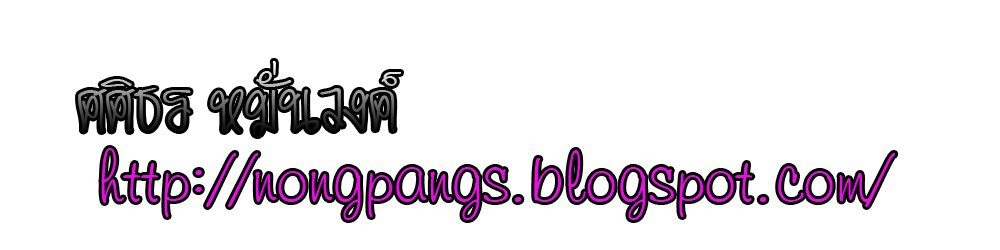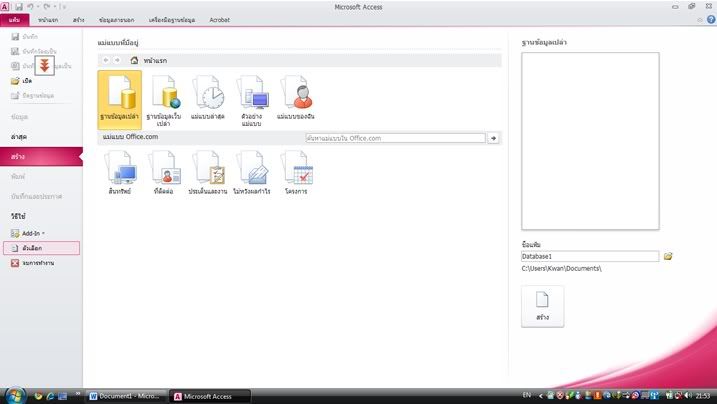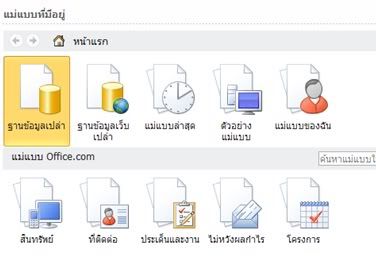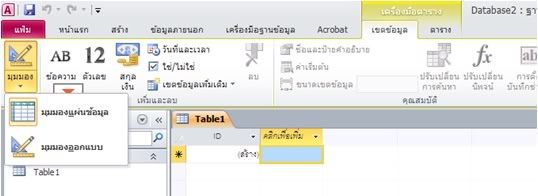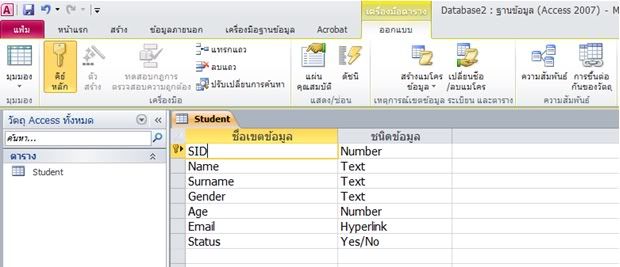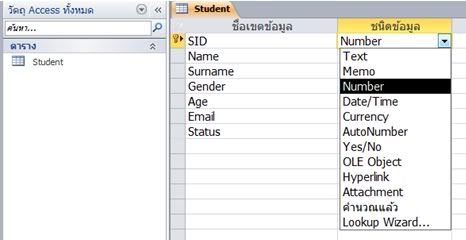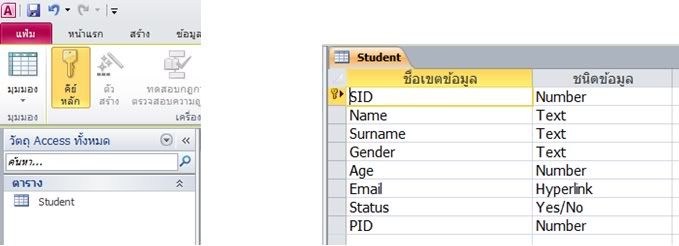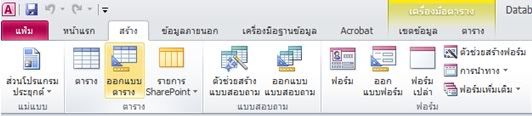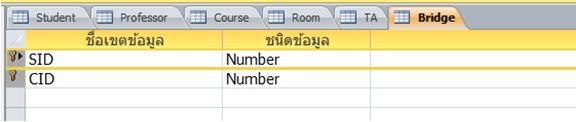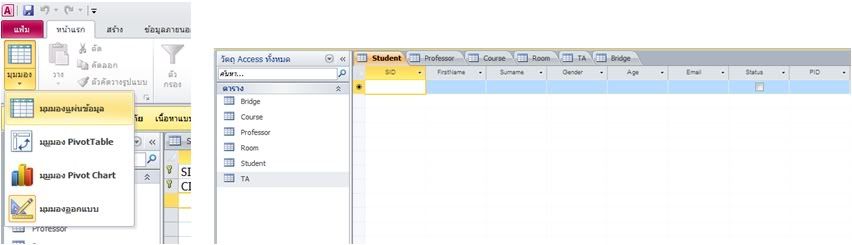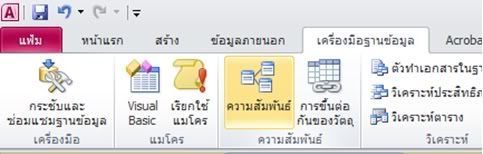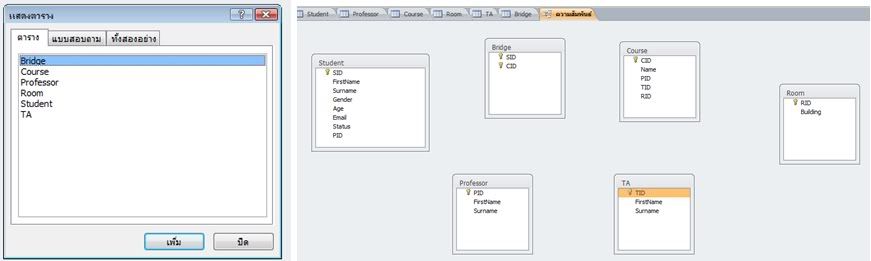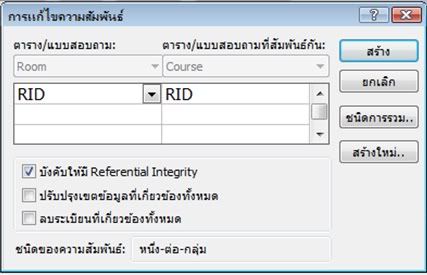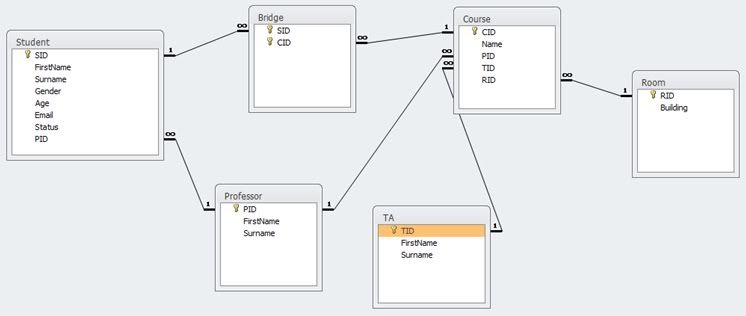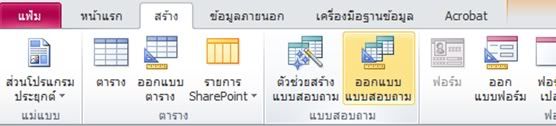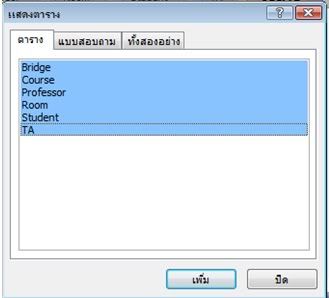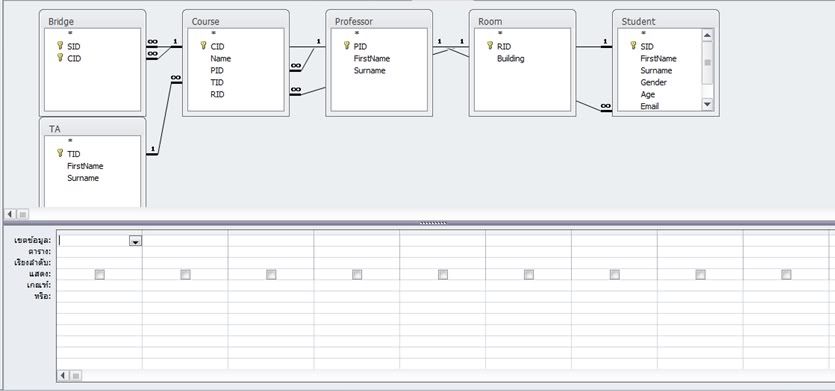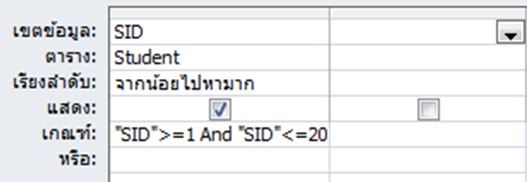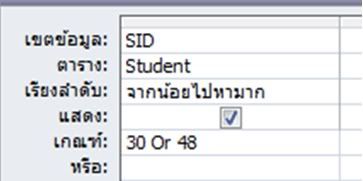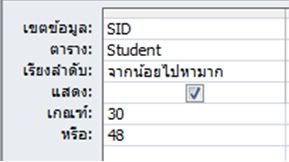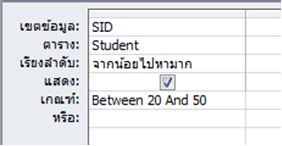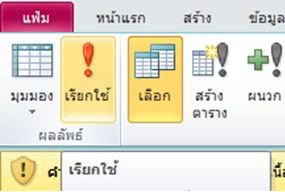การใช้งาน Microsoft Access 2010
โปรแกรม Microsoft Access 2010 เป็นโปรแกรมจัดการระบบฐานข้อมูลที่ช่วยจัดการกับระบบฐานข้อมูลได้อย่างมี ประสิทธิภาพ ตั้งแต่การจัดเก็บ ค้นหา วิเคราะห์ และนำเสนอข้อมูล ซึ่งโปรแกรม Access สามารถทำได้ง่าย สะดวก และรวดเร็ว โปรแกรม Microsoft Acces 2010 ซึ่งเป็นรุ่นล่าสุด ได้มีการปรับปรุงคุณภาพของโปรแกรมในหลาย ๆ ด้านเพื่อให้การจัดการระบบฐานข้อมูลเป็นได้อย่างมีประสิทธิภาพเพิ่มมากขึ้น โปรแกรม Access 2010 เป็นโปรแกรมประเภทจัดการฐานข้อมูลเชิงสัมพันธ์ ที่ทำกันในสำนักงาน หรือองค์กรขนาดเล็ก และยังสามารถเขียนกลุ่มโปรแกรม (แมโคร และ มอดูล) ของ วิชวลเบสิก เพื่อใช้ในการทำงานได้ โปรแกรม Access ยังสามารถเชื่อมต่อกับฐานข้อมูล Microsoft SQL Server ได้ด้วย ความแตกต่างระหว่างโปรแกรม Access กับ Visual Basic หรือ Visual Basic .Net คือ วิชวลเบสิกไม่มีส่วนเก็บข้อมูลในตนเอง แต่สามารถพัฒนาโปรแกรมได้หลากหลาย เช่น พัฒนาโปรแกรมควบคุมอุปกรณ์ โปรแกรมประยุกต์ทางวิทยาศาสตร์ เกมส์ หรือเชื่อมต่อกับระบบฐานข้อมูลภายนอก เป็นภาษาที่เหมาะกับการพัฒนาโปรแกรมประยุกต์ (Application) ส่วนโปรแกรม Access เหมาะสำหรับนักพัฒนาระบบฐานข้อมูลที่ไม่ต้องการโปรแกรมที่ซับซ้อน ความสามารถของโปรแกรม Access ที่สำคัญคือสร้างตาราง แบบสอบถาม ฟอร์ม หรือรายงานในแฟ้มเดียวกันได้ ด้วยคุณสมบัติพื้นฐานและวิซซาร์ดจึงอำนวยให้โปรแกรม Access พัฒนาโปรแกรมให้แล้วเสร็จได้ในเวลาอันสั้น มีเครื่องมือที่อำนวยความสะดวกในการพัฒนาระบบฐานข้อมูลอย่างครบถ้วน | |
Access คืออะไร
Access 2010 คือเครื่องมือออกแบบและพัฒนาโปรแกรมประยุกต์ฐานข้อมูลที่คุณสามารถใช้ในการติดตามข้อมูลที่สำคัญได้ คุณสามารถเก็บข้อมูลของคุณไว้ในคอมพิวเตอร์ หรือจะประกาศไปยังเว็บ เพื่อให้บุคคลอื่นสามารถใช้ฐานข้อมูลของคุณผ่านทางเว็บเบราว์เซอร์ได้
หลายคนเริ่มหันมาใช้งาน Access เมื่อโปรแกรมที่พวกเขากำลังใช้ในการติดตามข้อมูลบางอย่างอยู่นั้น เริ่มที่จะไม่เหมาะกับงานที่ทำอยู่ ตัวอย่างเช่น สมมติว่าคุณเป็นผู้วางแผนเหตุการณ์ และคุณต้องการติดตามรายละเอียดทั้งหมดที่คุณจำเป็นต้องจัดการเพื่อทำเหตุการณ์ของคุณให้สำเร็จ ถ้าคุณใช้โปรแกรมประมวลผลคำหรือโปรแกรมกระดาษคำนวณในการดำเนินการนี้ คุณอาจพบปัญหาเนื่องจากข้อมูลที่ซ้ำซ้อนและข้อมูลไม่สอดคล้องกันได้ แม้ว่าคุณจะสามารถใช้ซอฟต์แวร์ปฏิทินได้ แต่การติดตามข้อมูลทางการเงินในปฏิทินก็อาจยังไม่ดีพอ
ฐานข้อมูลเชิงสัมพันธ์ใน Access
ในบางครั้ง คุณจำเป็นต้องใช้ฐานข้อมูลเชิงสัมพันธ์เพื่อติดตามข้อมูลเหล่านี้ ซึ่งเป็นคลังข้อมูลที่ถูกแยกเป็นคอลเลกชันข้อมูลขนาดเล็ก (เรียกว่าตาราง) เพื่อขจัดความซ้ำซ้อน แล้วจึงกำหนดให้สัมพันธ์กันตามข้อมูลปลีกย่อยที่เหมือนกัน (เรียกว่าเขตข้อมูล) ตัวอย่างเช่น ฐานข้อมูลเชิงสัมพันธ์ของการวางแผนเหตุการณ์อาจมีตารางหนึ่งสำหรับข้อมูลลูกค้า ตารางหนึ่งสำหรับข้อมูลผู้จำหน่าย และอีกตารางหนึ่งสำหรับข้อมูลเหตุการณ์ ตารางสำหรับข้อมูลเหตุการณ์อาจมีเขตข้อมูลหนึ่งที่สัมพันธ์กับตารางลูกค้า และเขตข้อมูลอีกเขตข้อมูลหนึ่งที่สัมพันธ์กับตารางผู้จำหน่าย ด้วยความสัมพันธ์เหล่านี้ ถ้าผู้จำหน่ายรายหนึ่งเปลี่ยนแปลงหมายเลขโทรศัพท์ การเปลี่ยนแปลงข้อมูลนี้ก็จะทำในตารางผู้จำหน่ายเพียงครั้งเดียวเท่านั้น แทนที่จะต้องทำซ้ำๆ กันในทุกเหตุการณ์ที่ผู้จำหน่ายรายนี้เข้าไปเกี่ยวข้องด้วย
Access เป็นเครื่องมือที่คุณสามารถใช้ในการพัฒนาโปรแกรมประยุกต์ฐานข้อมูลเชิงสัมพันธ์ที่จะช่วยคุณในการจัดการข้อมูลได้อย่างรวดเร็วและง่ายดาย คุณสามารถสร้างฐานข้อมูลเพื่อช่วยคุณติดตามข้อมูลชนิดใดก็ได้ เช่น สินค้าคงคลัง ที่ติดต่อผู้เชี่ยวชาญ หรือกระบวนการทางธุรกิจ จริงๆ แล้ว Access มาพร้อมกับแม่แบบที่คุณสามารถนำไปใช้ในการติดตามข้อมูลชนิดต่างๆ ได้ทันที ซึ่งทำให้สิ่งต่างๆ เป็นเรื่องง่ายแม้ว่าคุณจะเพิ่งเริ่มต้นใช้งานก็ตาม
เมื่อคุณเปิด Access
เมื่อคุณเริ่มต้น Access 2010 คุณจะเห็นมุมมอง Microsoft Office Backstage ซึ่งคุณจะสามารถเรียกใช้ข้อมูลเกี่ยวกับฐานข้อมูลปัจจุบัน สร้างฐานข้อมูลใหม่ เปิดฐานข้อมูลที่มีอยู่ และดูเนื้อหาพิเศษจาก Office.com

นอกจากนี้ มุมมอง Backstage ยังมีคำสั่งอื่นๆ จำนวนมากที่คุณสามารถใช้ในการปรับ บำรุงรักษา หรือใช้ฐานข้อมูลของคุณร่วมกันได้ โดยทั่วไปแล้ว คำสั่งต่างๆ ในมุมมอง Backstage จะถูกนำไปใช้กับฐานข้อมูลทั้งฐานข้อมูล ไม่ใช่กับวัตถุภายในฐานข้อมูล
หมายเหตุ คุณสามารถเรียกใช้มุมมอง Backstage ได้ทุกเมื่อด้วยการคลิกแท็บ แฟ้ม
การค้นหาและนำแม่แบบไปใช้
Access มีแม่แบบที่หลากหลายซึ่งคุณสามารถใช้เพื่อสร้างฐานข้อมูลของคุณได้รวดเร็วขึ้น แม่แบบคือฐานข้อมูลแบบพร้อมใช้ที่มีตาราง แบบสอบถาม ฟอร์ม และรายงานทั้งหมดที่จำเป็นสำหรับการดำเนินงานที่เฉพาะเจาะจง ตัวอย่างเช่น แม่แบบที่สามารถใช้ในการติดตามปัญหา จัดการที่ติดต่อ หรือเก็บข้อมูลค่าใช้จ่ายได้ แม่แบบบางแม่แบบจะมีระเบียนตัวอย่างสองสามระเบียนไว้เพื่อใช้ในการสาธิตการใช้งานแม่แบบนั้น คุณสามารถนำฐานข้อมูลแม่แบบไปใช้ได้ทันที หรือจะกำหนดฐานข้อมูลนั้นเองเพื่อให้เหมาะกับความต้องการของคุณก็ได้
เมื่อต้องการค้นหาและนำแม่แบบไปใช้กับฐานข้อมูลของคุณ ให้ดำเนินการดังนี้
- บนแท็บ แฟ้ม ให้คลิก สร้าง
- ภายใต้ แม่แบบที่มีอยู่ ให้เลือกทำอย่างใดอย่างหนึ่งต่อไปนี้
- เมื่อต้องการนำแม่แบบที่คุณใช้ล่าสุดมาใช้อีกครั้ง ให้คลิก แม่แบบล่าสุด แล้วเลือกแม่แบบที่คุณต้องการ
- เมื่อต้องการใช้แม่แบบที่คุณติดตั้งไว้แล้ว ให้คลิก แม่แบบของฉัน แล้วเลือกแม่แบบที่คุณต้องการ
- เมื่อต้องการค้นหาแม่แบบบน Office.com ภายใต้ แม่แบบ Office.com ให้คลิกประเภทแม่แบบ แล้วเลือกแม่แบบที่คุณต้องการ จากนั้นคลิก ดาวน์โหลด เพื่อดาวน์โหลดแม่แบบจาก Office.com ลงในคอมพิวเตอร์ของคุณ
หมายเหตุ นอกจากนี้ คุณยังสามารถค้นหาแม่แบบใน Office.com จากภายใน Access ได้อีกด้วย ในกล่อง ค้นหาแม่แบบใน Office.com ให้พิมพ์คำที่ใช้ค้นหาอย่างน้อยหนึ่งคำ แล้วคลิกปุ่มลูกศรเพื่อค้นหา
- อีกทางเลือกหนึ่ง ให้คลิกไอคอนโฟลเดอร์ที่อยู่ถัดจากกล่อง ชื่อแฟ้ม เพื่อเรียกดูตำแหน่งที่ตั้งที่คุณต้องการสร้างฐานข้อมูล ถ้าคุณไม่ได้ระบุตำแหน่งที่ตั้งอย่างจำเพาะเจาะจง Access จะสร้างฐานข้อมูลในตำแหน่งที่ตั้งเริ่มต้นซึ่งแสดงอยู่ภายใต้กล่อง ชื่อแฟ้ม
- คลิก สร้าง
การสร้างฐานข้อมูลตั้งแต่เริ่มต้น
หมายเหตุ ถ้าคุณต้องการข้อมูลเพิ่มเติมเกี่ยวกับบทนำสู่แนวคิดเบื้องหลังการใช้ Access ในการสร้างฐานข้อมูล ให้ดูบทความ พื้นฐานการออกแบบฐานข้อมูลถ้าไม่มีแม่แบบใดที่เหมาะกับความต้องการของคุณ หรือถ้าคุณมีข้อมูลในโปรแกรมอื่นที่คุณต้องการใช้ใน Access คุณสามารถเลือกที่จะสร้างฐานข้อมูลเองตั้งแต่เริ่มต้นได้ ใน Access 2010 คุณมีตัวเลือกที่สามารถใช้ได้ ซึ่งได้แก่ ฐานข้อมูลเดสก์ท็อปมาตรฐาน หรือฐานข้อมูลบนเว็บ
หมายเหตุ สำหรับข้อมูลเพิ่มเติมเกี่ยวกับฐานข้อมูลเว็บ ให้ดูบทความ การสร้างฐานข้อมูลเพื่อใช้ร่วมกันบนเว็บ
เมื่อต้องการสร้างฐานข้อมูลใหม่ ให้ทำดังต่อไปนี้
- เริ่มโปรแกรม Access
- บนแท็บ สร้าง ในมุมมอง Backstage ให้คลิก ฐานข้อมูลเปล่า หรือ ฐานข้อมูลเว็บเปล่า
สิ่งสำคัญ สิ่งที่คุณเลือกจะกำหนดคุณลักษณะที่มีอยู่ในฐานข้อมูล ฐานข้อมูลเดสก์ท็อปไม่สามารถประกาศไปยังเว็บได้ ในขณะที่ฐานข้อมูลเว็บไม่สนับสนุนคุณลักษณะเดสก์ท็อปบางอย่าง เช่น แบบสอบถามแบบใช้หาผลรวม เป็นต้น
- ทางด้านขวา ให้พิมพ์ชื่อสำหรับฐานข้อมูลของคุณในกล่อง ชื่อแฟ้ม
เมื่อต้องการเปลี่ยนแปลงตำแหน่งที่ตั้งที่คุณจะสร้างแฟ้ม ให้คลิก เรียกดู  ที่อยู่ถัดจากกล่อง ชื่อแฟ้ม จากนั้นเรียกดูและเลือกตำแหน่งที่ตั้งใหม่ แล้วคลิก ตกลง
ที่อยู่ถัดจากกล่อง ชื่อแฟ้ม จากนั้นเรียกดูและเลือกตำแหน่งที่ตั้งใหม่ แล้วคลิก ตกลง
 ที่อยู่ถัดจากกล่อง ชื่อแฟ้ม จากนั้นเรียกดูและเลือกตำแหน่งที่ตั้งใหม่ แล้วคลิก ตกลง
ที่อยู่ถัดจากกล่อง ชื่อแฟ้ม จากนั้นเรียกดูและเลือกตำแหน่งที่ตั้งใหม่ แล้วคลิก ตกลง- คลิก สร้าง
Access จะสร้างฐานข้อมูล จากนั้นเปิดตารางเปล่า (ชื่อ Table1) ในมุมมองแผ่นข้อมูล (มุมมองแผ่นข้อมูล: มุมมองที่แสดงข้อมูลจากตาราง ฟอร์ม แบบสอบถาม วิว หรือ Stored Procedure ในรูปแบบของแถวและคอลัมน์ ในมุมมองแผ่นข้อมูล คุณสามารถแก้ไขเขตข้อมูล เพิ่มและลบข้อมูล และค้นหาข้อมูลได้)
- Access จะวางเคอร์เซอร์ในเซลล์ที่ว่างเซลล์แรกในคอลัมน์ คลิกเพื่อเพิ่ม ของตารางใหม่
เมื่อต้องการเพิ่มข้อมูล ให้เริ่มพิมพ์ หรือคุณสามารถวางข้อมูลจากแหล่งอื่นๆ ตามที่อธิบายไว้ในส่วน การวางข้อมูลจากแหล่งอื่นลงในตาราง Access ในตอนท้ายของบทความนี้
หมายเหตุ - การป้อนข้อมูลในมุมมองแผ่นข้อมูลได้รับการออกแบบให้คล้ายคลึงกับการป้อนข้อมูลในแผ่นงาน Excel อย่างมาก โดยมีข้อจำกัดที่สำคัญก็คือจะต้องป้อนข้อมูลในแถวและคอลัมน์ที่ต่อกัน โดยเริ่มจากมุมบนด้านซ้ายของแผ่นข้อมูล คุณไม่ควรจัดรูปแบบข้อมูลของคุณให้มีแถวว่างหรือคอลัมน์ว่างรวมอยู่ด้วยเหมือนที่คุณอาจทำในแผ่นงาน Excel เนื่องจากการทำเช่นนี้จะเป็นการสิ้นเปลืองเนื้อที่ในตารางของคุณ ตารางต้องมีแต่ข้อมูลของคุณเท่านั้น การนำเสนอข้อมูลที่มองเห็นได้จะทำได้ในฟอร์มและรายงานที่คุณจะออกแบบในภายหลัง
- โครงสร้างตารางจะถูกสร้างขณะที่คุณป้อนข้อมูล เมื่อใดก็ตามที่คุณเพิ่มคอลัมน์ใหม่ในแผ่นข้อมูล จะมีการกำหนดเขตข้อมูลใหม่ขึ้นในตาราง Access จะตั้งค่าชนิดข้อมูล (ชนิดของข้อมูล: ลักษณะของเขตข้อมูลที่ตรวจสอบว่าชนิดของข้อมูลนั้นเป็นชนิดใด ชนิดของข้อมูลมีทั้ง Boolean, Integer, Long, Currency, Single, Double, Date, String, และ Variant (ค่าเริ่มต้น))ของเขตข้อมูลตามชนิดของข้อมูลที่คุณป้อน ตัวอย่างเช่น ถ้าคุณมีคอลัมน์ที่คุณป้อนเฉพาะค่าวันที่เท่านั้น Access จะตั้งค่าชนิดข้อมูลของเขตข้อมูลนั้นให้เป็น Date/Time ถ้าคุณพยายามป้อนค่าที่ไม่ใช่วันที่ (เช่น ชื่อหรือหมายเลขโทรศัพท์) ลงในเขตข้อมูลนั้นในภายหลัง Access จะแสดงข้อความแจ้งคุณว่าค่านั้นไม่ตรงกับชนิดข้อมูลของคอลัมน์นั้น ถ้าเป็นไปได้คุณควรวางแผนตารางของคุณเพื่อให้แต่ละคอลัมน์มีข้อมูลชนิดเดียวกัน ซึ่งอาจเป็นข้อความ วันที่ ตัวเลข หรือชนิดอื่นๆ บางชนิด การทำเช่นนี้จะทำให้การสร้างแบบสอบถาม ฟอร์ม และรายงานที่เลือกเฉพาะข้อมูลที่คุณต้องการทำได้ง่ายขึ้นมาก
การเปิดฐานข้อมูล Access ที่มีอยู่แล้ว
เคล็ดลับ เมื่อต้องการเปิดฐานข้อมูลใดฐานข้อมูลหนึ่งจากหลายๆ ฐานข้อมูลที่มีการเปิดใช้งานล่าสุดอย่างรวดเร็ว บนแท็บ แฟ้ม ให้คลิก ล่าสุด แล้วคลิกชื่อแฟ้ม- บนแท็บ แฟ้ม ให้คลิก เปิด
- คลิกทางลัดในกล่องโต้ตอบ เปิด หรือในกล่อง มองหาใน ให้คลิกไดรฟ์หรือโฟลเดอร์ที่มีฐานข้อมูลที่คุณต้องการ
- ในรายการโฟลเดอร์ ให้คลิกสองครั้งที่โฟลเดอร์จนกว่าคุณจะเปิดโฟลเดอร์ที่มีฐานข้อมูลได้
- เมื่อคุณพบฐานข้อมูลแล้ว ให้เลือกทำอย่างใดอย่างหนึ่งต่อไปนี้
- เมื่อต้องการเปิดฐานข้อมูลในโหมดการเปิดเริ่มต้น ให้คลิกสองครั้งที่ฐานข้อมูลนั้น
- เมื่อต้องการเปิดฐานข้อมูลที่เข้าถึงร่วมกันในสภาพแวดล้อม ผู้ใช้หลายคน (ฐานข้อมูลสำหรับผู้ใช้หลายคน (ใช้ร่วมกัน): ฐานข้อมูลที่อนุญาตให้มีผู้ใช้มากกว่าหนึ่งคนเข้าถึงและปรับเปลี่ยนชุดของข้อมูลเดียวกันในเวลาเดียวกันได้) เพื่อให้ทั้งคุณและผู้ใช้อื่นๆ สามารถอ่านและเขียนลงในฐานข้อมูลนั้นได้ในเวลาเดียวกัน ให้คลิก เปิด
- เมื่อต้องการเปิดฐานข้อมูลสำหรับการเข้าถึงแบบอ่านอย่างเดียวโดยที่คุณสามารถดูข้อมูลได้แต่แก้ไขข้อมูลไม่ได้ ให้คลิกลูกศรถัดจากปุ่ม เปิด จากนั้นคลิก เปิดเพื่ออ่านอย่างเดียว
- เมื่อต้องการเปิดฐานข้อมูลสำหรับการเข้าถึงแบบเอกสิทธิ์เฉพาะบุคคลเพื่อไม่ให้ผู้อื่นสามารถเปิดได้ขณะที่คุณเปิดอยู่ ให้คลิกลูกศรถัดจากปุ่ม เปิด จากนั้นคลิก เปิดแบบเอกสิทธิ์เฉพาะบุคคล
- เมื่อต้องการเปิดฐานข้อมูลสำหรับการเข้าถึงแบบอ่านอย่างเดียว ให้คลิกลูกศรถัดจากปุ่ม เปิด แล้วคลิก เปิดแบบอ่านอย่างเดียวเป็นเอกสิทธิ์เฉพาะบุคคล ซึ่งผู้ใช้อื่นๆ จะยังคงเปิดฐานข้อมูลนี้ได้ แต่จะเป็นการเข้าถึงแบบอ่านอย่างเดียวเท่านั้น
- ในกล่องโต้ตอบ เปิด ให้คลิกทางลัด คอมพิวเตอร์ของฉัน หรือในกล่อง มองหาใน ให้คลิก คอมพิวเตอร์ของฉัน
- ในรายการของไดรฟ์ ให้คลิกขวาที่ไดรฟ์ที่คุณคิดว่าอาจจะมีฐานข้อมูล แล้วคลิก ค้นหา
- ป้อนเกณฑ์การค้นหาของคุณ แล้วกด ENTER เพื่อค้นหาฐานข้อมูล
- ถ้าพบฐานข้อมูลแล้ว ให้เปิดฐานข้อมูลนั้นด้วยการคลิกสองครั้งที่ฐานข้อมูลในกล่องโต้ตอบ ผลลัพธ์การค้นหา
หมายเหตุ เนื่องจากการค้นหาเริ่มจากกล่องโต้ตอบ เปิด คุณจึงจำเป็นต้องคลิก ยกเลิก ในกล่องโต้ตอบนั้นก่อนที่ฐานข้อมูลนั้นจะเปิดขึ้น
คุณสามารถเปิดแฟ้มข้อมูลในรูปแบบแฟ้มภายนอก (เช่น dBASE, Paradox, Microsoft Exchange หรือ Excel) ได้โดยตรง นอกจากนี้คุณยังสามารถเปิดแหล่งข้อมูล ODBC (แหล่งข้อมูล ODBC: ข้อมูลและรายละเอียดที่จำเป็นต้องใช้เพื่อเข้าถึงข้อมูลนั้นจากโปรแกรมและฐานข้อมูลที่สนับสนุนโพรโทคอล Open Database Connectivity (ODBC)) เช่น Microsoft SQL Server หรือ Microsoft FoxPro โดยตรงได้อีกด้วย Access จะสร้างฐานข้อมูล Access ใหม่ขึ้นโดยอัตโนมัติในโฟลเดอร์เดียวกับแฟ้มข้อมูล และจะเพิ่มการเชื่อมโยงไปยังตารางแต่ละตารางในฐานข้อมูลภายนอกการเริ่มต้นใช้งานโดยใช้ฐานข้อมูลใหม่ของคุณ
คุณอาจต้องเลือกทำอย่างน้อยหนึ่งอย่างต่อไปนี้เพื่อเริ่มต้นใช้งานฐานข้อมูลใหม่ ทั้งนี้ขึ้นอยู่กับแม่แบบที่คุณใช้- ถ้า Access แสดงกล่องโต้ตอบ เข้าสู่ระบบ โดยที่รายการของผู้ใช้ว่างเปล่า ให้ใช้กระบวนงานต่อไปนี้เพื่อเริ่มต้นใช้งาน
- คลิก สร้างผู้ใช้
- ป้อนข้อมูลในฟอร์ม รายละเอียดผู้ใช้
- คลิก บันทึกแล้วปิด
- เลือกชื่อผู้ใช้ที่คุณเพิ่งป้อน แล้วคลิก เข้าสู่ระบบ
- ถ้า Access แสดงแผ่นข้อมูลที่ว่างเปล่า คุณสามารถเริ่มพิมพ์ข้อมูลลงในแผ่นข้อมูลได้โดยตรง หรือคลิกปุ่มและแท็บอื่นๆ เพื่อสำรวจฐานข้อมูล
- ถ้า Access แสดงหน้า เริ่มต้นใช้งาน คุณสามารถคลิกการเชื่อมโยงบนหน้านั้นเพื่อศึกษาเพิ่มเติมเกี่ยวกับฐานข้อมูล หรือคลิกปุ่มและแท็บอื่นๆ เพื่อสำรวจฐานข้อมูลได้
- ถ้า Access แสดงข้อความ คำเตือนเกี่ยวกับความปลอดภัย ในแถบข้อความ และคุณไว้ใจที่มาของแม่แบบนั้น ให้คลิก เปิดใช้งานเนื้อหา ถ้าฐานข้อมูลต้องการให้เข้าสู่ระบบ คุณจะต้องเข้าสู่ระบบอีกครั้ง
การเพิ่มตาราง
คุณสามารถเพิ่มตารางใหม่ลงในฐานข้อมูลที่มีอยู่โดยใช้เครื่องมือต่างๆ ในกลุ่ม ตาราง บนแท็บ สร้าง
หมายเหตุ ในฐานข้อมูลเว็บ เฉพาะคำสั่ง ตาราง เท่านั้นที่จะพร้อมใช้งานในกลุ่ม ตาราง
ไม่ว่าคุณจะเริ่มต้นในมุมมองใด คุณสามารถสลับไปยังมุมมองอื่นได้ตลอดเวลาด้วยการใช้ปุ่มของมุมมองต่างๆ บนแถบสถานะของหน้าต่าง Access
การสร้างตารางเปล่าในมุมมองแผ่นข้อมูล ในมุมมองแผ่นข้อมูล คุณสามารถป้อนข้อมูลได้ทันที แล้วปล่อยให้ Access สร้างโครงสร้างตารางให้ในเบื้องหลัง ชื่อเขตข้อมูลจะถูกกำหนดเป็นตัวเลข (Field1, Field2 และเช่นนี้ไปเรื่อยๆ) และ Access จะตั้งค่าชนิดข้อมูลของเขตข้อมูลตามชนิดข้อมูลที่คุณป้อน
- บนแท็บ สร้าง ในกลุ่ม ตาราง ให้คลิก ตาราง

- Access จะสร้างตาราง และวางเคอร์เซอร์ไว้ที่เซลล์ที่ว่างเซลล์แรกในคอลัมน์ คลิกเพื่อเพิ่ม
- เมื่อต้องการเพิ่มข้อมูล ให้เริ่มพิมพ์ในเซลล์ที่ว่างเซลล์แรกนั้น หรือคุณสามารถวางข้อมูลจากแหล่งอื่นก็ได้เช่นกัน ซึ่งจะอธิบายภายหลังในบทความนี้
- เมื่อต้องการเปลี่ยนชื่อคอลัมน์ (เขตข้อมูล) ให้คลิกสองครั้งที่ส่วนหัวของคอลัมน์ จากนั้นพิมพ์ชื่อคอลัมน์ใหม่
เคล็ดลับ ตั้งชื่อที่สื่อความหมายให้กับเขตข้อมูลแต่ละเขตข้อมูล เพื่อให้คุณทราบเกี่ยวกับสิ่งที่เก็บอยู่ในเขตข้อมูลนั้นได้โดยไม่ต้องเข้าไปดูข้อมูล
- เมื่อต้องการย้ายคอลัมน์ใดคอลัมน์หนึ่ง ให้เลือกคอลัมน์นั้นด้วยการคลิกส่วนหัวของคอลัมน์ แล้วลากไปยังตำแหน่งที่คุณต้องการ นอกจากนี้คุณยังสามารถเลือกคอลัมน์ที่อยู่ติดกันหลายคอลัมน์ แล้วลากคอลัมน์ทั้งหมดไปไว้ในตำแหน่งใหม่พร้อมกันได้อีกด้วย
เมื่อต้องการเพิ่มเขตข้อมูลอย่างน้อยหนึ่งเขตข้อมูลลงในตารางของคุณ คุณสามารถทำให้โดยการเริ่มพิมพ์ข้อมูลลงในคอลัมน์ คลิกเพื่อเพิ่ม ในมุมมองแผ่นข้อมูล หรือจะเพิ่มเขตข้อมูลใหม่โดยใช้คำสั่งต่างๆ ในกลุ่ม เพิ่มและลบ บนแท็บ เขตข้อมูล ก็ได้
การสร้างตารางโดยเริ่มต้นในมุมมองออกแบบ ในมุมมองออกแบบ คุณต้องสร้างโครงสร้างของตารางใหม่ก่อน จากนั้นจึงสลับไปยังมุมมองแผ่นข้อมูลเพื่อป้อนข้อมูล หรือคุณอาจป้อนข้อมูลโดยใช้วิธีอื่น เช่น ด้วยฟอร์ม ก็ได้เช่นกัน
หมายเหตุ มุมมองออกแบบไม่สามารถใช้งานได้กับตารางต่างๆ ในฐานข้อมูลเว็บ
- บนแท็บ สร้าง ในกลุ่ม ตาราง ให้คลิก ออกแบบตาราง

- สำหรับเขตข้อมูลแต่ละเขตข้อมูลในตารางของคุณ ให้พิมพ์ชื่อในคอลัมน์ ชื่อเขตข้อมูล แล้วเลือกชนิดข้อมูลจากรายการ ชนิดข้อมูล
- คุณสามารถป้อนข้อมูลเพิ่มเติมสำหรับเขตข้อมูลแต่ละเขตข้อมูลได้ในคอลัมน์ คำอธิบาย คำอธิบายที่คุณป้อนจะแสดงอยู่ในแถบสถานะเมื่อจุดแทรกอยู่ในเขตข้อมูลนั้น และจะใช้เป็นข้อความบนแถบสถานะของตัวควบคุมใดๆ ที่คุณสร้างด้วยการลากเขตข้อมูลจากบานหน้าต่าง รายการเขตข้อมูล ไปยังฟอร์มหรือรายงาน และสำหรับตัวควบคุมใดๆ ที่ถูกสร้างขึ้นสำหรับเขตข้อมูลนั้นด้วยตัวช่วยสร้างฟอร์มหรือตัวช่วยสร้างรายงาน
- หลังจากที่คุณเพิ่มเขตข้อมูลของคุณทั้งหมดแล้ว ให้บันทึกตารางโดยการทำดังต่อไปนี้
- บนแท็บ แฟ้ม ให้คลิก บันทึก
- คุณสามารถเริ่มป้อนข้อมูลลงในตารางได้ตลอดเวลาด้วยการสลับไปยังมุมมองแผ่นข้อมูล จากนั้นคลิกในเซลล์แรกที่ว่าง แล้วจึงพิมพ์ นอกจากนี้ คุณยังสามารถวางข้อมูลจากแหล่งอื่นได้เช่นกัน ซึ่งจะอธิบายในส่วนถัดไป
หมายเหตุ คุณลักษณะนี้จะไม่พร้อมใช้งานในฐานข้อมูลเว็บ
- บนแท็บ สร้าง ในกลุ่ม ตาราง ให้คลิก รายการ SharePoint
- คุณสามารถใช้แม่แบบรายการแม่แบบใดแม่แบบหนึ่งเพื่อสร้างรายการ SharePoint มาตรฐานได้ เช่น ที่ติดต่อหรือเหตุการณ์
นอกจากนี้ คุณยังสามารถเลือกที่จะสร้างรายการแบบกำหนดเอง หรือจะเชื่อมโยงหรือนำเข้ารายการที่มีอยู่แล้วก็ได้ คลิกตัวเลือกที่คุณต้องการ
- ถ้าคุณเลือกแม่แบบรายการใดก็ตามหรือสร้างรายการแบบกำหนดเอง กล่องโต้ตอบ สร้างรายการใหม่ จะเปิดขึ้นเพื่อแนะนำคุณตลอดกระบวนการ ถ้าคุณเลือกที่จะใช้รายการที่มีอยู่ กล่องโต้ตอบ รับข้อมูลภายนอก จะเปิดขึ้นเพื่อช่วยคุณ
 ด้านบนของหน้า
ด้านบนของหน้าการวางข้อมูลจากแหล่งอื่นลงในตาราง Access
ถ้าขณะนี้ข้อมูลของคุณถูกจัดเก็บไว้ในโปรแกรมอื่น เช่น Excel คุณสามารถคัดลอกและวางข้อมูลของคุณลงในตาราง Access ได้ โดยทั่วไปแล้ว วิธีนี้จะใช้งานได้ดีที่สุดในกรณีที่ข้อมูลของคุณถูกแบ่งเป็นคอลัมน์ไว้แล้ว เหมือนในแผ่นงาน Excel ถ้าข้อมูลของคุณอยู่ในโปรแกรมประมวลผลคำ คุณควรแบ่งคอลัมน์ของข้อมูลโดยใช้แท็บ หรือแปลงข้อมูลให้เป็นตารางในโปรแกรมประมวลผลคำก่อนที่จะคัดลอกข้อมูล ถ้าข้อมูลของคุณจำเป็นต้องได้รับการแก้ไขหรือจัดการ (เช่น แบ่งชื่อเต็มออกเป็นชื่อกับนามสกุล) คุณอาจต้องแก้ไขหรือจัดการข้อมูลก่อนที่จะคัดลอกข้อมูล โดยเฉพาะอย่างยิ่งถ้าคุณไม่คุ้นเคยกับ Accessเมื่อคุณวางข้อมูลลงในตารางเปล่า Access จะตั้งค่าชนิดข้อมูลของแต่ละเขตข้อมูลตามชนิดของข้อมูลที่พบ ตัวอย่างเช่น ถ้าเขตข้อมูลที่วางมีเฉพาะวันที่ Access จะใช้ชนิดข้อมูล Date/Time กับเขตข้อมูลนั้น ถ้าเขตข้อมูลที่วางมีเฉพาะคำว่า "yes" และ "no" Access จะใช้ชนิดข้อมูล Yes/No กับเขตข้อมูลนั้น
Access จะตั้งชื่อเขตข้อมูลตามสิ่งที่พบในแถวแรกของข้อมูลที่วาง ถ้าแถวแรกของข้อมูลที่วางมีชนิดเหมือนกับแถวอื่นๆ ที่ตามมา Access จะพิจารณาว่าแถวแรกนั้นเป็นส่วนหนึ่งของข้อมูล และจะกำหนดชื่อทั่วไปให้กับเขตข้อมูลนั้น (Field1, Field2 และเช่นนี้ไปเรื่อยๆ) ถ้าแถวแรกของข้อมูลที่วางมีชนิดไม่เหมือนกับแถวอื่นๆ ที่ตามมา Access จะใช้แถวแรกเป็นชื่อเขตข้อมูล แต่จะไม่รวมแถวแรกไว้ในข้อมูลจริง
ถ้า Access กำหนดชื่อทั่วไปให้กับเขตข้อมูล คุณควรเปลี่ยนชื่อเขตข้อมูลนั้นทันที่ที่สามารถทำได้เพื่อไม่ให้เกิดความสับสน โดยใช้กระบวนงานต่อไปนี้
- บนแท็บ แฟ้ม ให้คลิก บันทึก เพื่อบันทึกตาราง
- ในมุมมองแผ่นข้อมูล ให้คลิกสองครั้งที่ส่วนหัวของแต่ละคอลัมน์ จากนั้นพิมพ์ชื่อสำหรับคอลัมน์นั้น
- บันทึกตารางอีกครั้ง
การนำเข้าหรือเชื่อมโยงข้อมูลจากแหล่งอื่น
คุณอาจมีข้อมูลที่ได้เก็บรวบรวมไว้ในโปรแกรมอื่นอยู่แล้ว และคุณต้องการใช้ข้อมูลนั้นใน Access หรือคุณอาจทำงานกับบุคคลอื่นที่เก็บข้อมูลไว้ในโปรแกรมอื่น และคุณต้องการทำงานร่วมกับข้อมูลของบุคคลเหล่านั้นใน Access หรือบางทีคุณอาจมีแหล่งข้อมูลที่หลากหลาย และจำเป็นต้องมี "แผ่นวาง" ที่คุณสามารถนำแหล่งข้อมูลทั้งหมดมารวมไว้ด้วยกันเพื่อการวิเคราะห์ที่ลึกซึ้งยิ่งขึ้นAccess ช่วยให้การนำเข้าหรือเชื่อมโยงข้อมูลจากโปรแกรมอื่นเป็นเรื่องง่าย คุณสามารถนำเข้าข้อมูลจากแผ่นงาน Excel, จากตารางในฐานข้อมูล Access อื่น, จากรายการ SharePoint หรือจากแหล่งอื่นๆ ได้อย่างหลากหลาย กระบวนการเหล่านี้จะแตกต่างกันเล็กน้อย ทั้งนี้ขึ้นอยู่กับแหล่งข้อมูลของคุณ แต่คำแนะนำเหล่านี้จะช่วยคุณให้สามารถเริ่มต้นใช้งานได้
- บนแท็บ ข้อมูลภายนอก ในกลุ่ม นำเข้าและเชื่อมโยง ให้คลิกคำสั่งสำหรับชนิดแฟ้มที่คุณต้องการนำเข้า
ตัวอย่างเช่น ถ้าคุณกำลังนำเข้าข้อมูลจากแผ่นงาน Excel ให้คลิก Excel ถ้าคุณไม่เห็นชนิดโปรแกรมที่ถูกต้อง ให้คลิก เพิ่มเติม
หมายเหตุ ถ้าคุณไม่พบชนิดรูปแบบที่ถูกต้องในกลุ่ม นำเข้าและเชื่อมโยง คุณอาจต้องเริ่มโปรแกรมที่คุณใช้สร้างข้อมูลโดยเริ่มแรก แล้วใช้โปรแกรมนั้นในการบันทึกข้อมูลในรูปแบบแฟ้มทั่วไป (เช่น แฟ้มข้อความที่ใช้ตัวคั่น (แฟ้มข้อความที่มีตัวคั่น: แฟ้มที่ประกอบด้วยข้อมูลที่ค่าในเขตข้อมูลแต่ละเขตถูกแบ่งด้วยตัวอักขระตัวหนึ่ง เช่น จุลภาคหรือแท็บ)) แล้วจึงนำเข้าหรือเชื่อมโยงไปยังข้อมูลนั้น
- ในกล่องโต้ตอบ รับข้อมูลภายนอก ให้คลิก เรียกดู เพื่อเรียกดูแฟ้มข้อมูลต้นทาง หรือพิมพ์เส้นทางแบบเต็มของแฟ้มข้อมูลต้นทางในกล่อง ชื่อแฟ้ม
- คลิกตัวเลือกที่คุณต้องการภายใต้ ระบุวิธีการและตำแหน่งที่คุณต้องการจะเก็บข้อมูลในฐานข้อมูลปัจจุบัน คุณสามารถสร้างตารางใหม่ได้โดยใช้ข้อมูลที่นำเข้า หรือสร้างตารางที่เชื่อมโยงซึ่งจะเก็บการเชื่อมโยงไปยังแหล่งข้อมูลไว้ก็ได้
- คลิก ตกลง
กล่องโต้ตอบ เชื่อมโยงวัตถุ หรือ นำเข้าวัตถุ จะเปิดขึ้น ทั้งนี้ขึ้นอยู่กับการเลือกของคุณ
- ใช้กล่องโต้ตอบนั้นเพื่อเสร็จสิ้นกระบวนการ กระบวนงานที่คุณต้องทำจะขึ้นอยู่กับตัวเลือกการนำเข้าหรือตัวเลือกการเชื่อมโยงที่คุณเลือก
- ในหน้าสุดท้ายของตัวช่วย ให้คลิก เสร็จสิ้น
ถ้าคุณเลือกนำเข้า Access จะถามคุณว่าต้องการบันทึกรายละเอียดการดำเนินการนำเข้าที่คุณเพิ่งทำเสร็จสิ้นไปหรือไม่
- ถ้าคุณคิดว่าคุณจะต้องใช้การดำเนินการนำเข้าเดียวกันนี้อีก ให้คลิก บันทึกขั้นตอนการนำเข้า แล้วใส่รายละเอียดต่างๆ
จากนั้นคุณสามารถทำซ้ำการดำเนินการนำเข้านี้ได้ด้วยการคลิก การนำเข้าที่บันทึกไว้ ในกลุ่ม นำเข้า บนแท็บ ข้อมูลภายนอก คลิกสเปคการนำเข้า แล้วคลิก เรียกใช้
- ถ้าคุณไม่ต้องการบันทึกรายละเอียดของการดำเนินการ ให้คลิก ปิด
เมื่อต้องการเรียนรู้เพิ่มเติมเกี่ยวกับวิธีการนำเข้าข้อมูลลงใน Access ให้ติดตามการเชื่อมโยงในส่วน ดูเพิ่มเติม ของบทความนี้
ขั้นตอนต่อไป
แม้ว่าขั้นตอนที่เหลือของกระบวนการออกแบบจะแตกต่างกันออกไปตามเป้าหมายของคุณ แต่คุณอาจต้องการพิจารณาสร้างแบบสอบถาม ฟอร์ม รายงาน และแมโคร บทความนี้ไม่มีข้อมูลเกี่ยวกับการสร้างวัตถุฐานข้อมูลเพิ่มเติมสำหรับข้อมูลเพิ่มเติม ให้ดูบทความเหล่านี้
การนำเข้าข้อมูลจากโปรแกรมกระดาษคำนวณหรือโปรแกรมอื่น
ถ้าคุณคุ้นเคยกับฐานข้อมูลหรือโปรแกรมกระดาษคำนวณอื่นๆ คุณอาจทราบพื้นฐานเกี่ยวกับวิธีการทำงานของโปรแกรมประยุกต์เหล่านี้ และการนำฐานข้อมูลไปใช้แล้ว Access จะแตกต่างจากโปรแกรมประยุกต์ฐานข้อมูลอื่นๆ จำนวนมากโดยจะอนุญาตให้คุณสร้างฐานข้อมูลเชิงสัมพันธ์ (ฐานข้อมูลเชิงสัมพันธ์: ชนิดของฐานข้อมูลที่จัดเก็บข้อมูลในตาราง โดยใช้ค่าที่ตรงกันจากสองตารางเพื่อกำหนดความสัมพันธ์ของข้อมูลในตารางหนึ่งกับข้อมูลในอีกตารางหนึ่ง ในฐานข้อมูลเชิงสัมพันธ์ ปกติคุณจะเก็บชนิดของข้อมูลที่เฉพาะเจาะจงเพียงครั้งเดียว)ได้ และยังแตกต่างจากโปรแกรมกระดาษคำนวณส่วนใหญ่โดยจะมีเครื่องมือในการพัฒนาแบบสอบถาม ฟอร์ม และรายงานที่ซับซ้อนอีกด้วย นอกจากนี้ Access ยังมีตัวเลือกมากมายสำหรับการทำงานกับโปรแกรมฐานข้อมูลอื่นๆ เช่น SQL Serverการนำเข้าแผ่นงาน Excel ลงใน Access
หลายคนได้เริ่มสนใจ Access หลังจากที่เคยสร้างรายการใน Excel มาก่อน Excel ถือเป็นโปรแกรมที่ดีเยี่ยมในการเริ่มสร้างรายการ แต่เมื่อรายการเพิ่มจำนวนมากขึ้น การจัดระเบียบและปรับปรุงให้เป็นปัจจุบันก็จะยากลำบากขึ้น ขั้นตอนต่อไปจึงมักจะเป็นการย้ายรายการไปยัง Accessตารางฐานข้อมูลมีโครงสร้างคล้ายกับแผ่นงาน นั่นคือข้อมูลจะถูกจัดเก็บไว้ในแถวและคอลัมน์ ด้วยเหตุนี้ การนำเข้าแผ่นงานลงในตารางฐานข้อมูลจึงเป็นเรื่องง่าย ข้อแตกต่างที่สำคัญระหว่างการเก็บข้อมูลของคุณในแผ่นงานกับการเก็บข้อมูลในฐานข้อมูลคือวิธีการจัดระเบียบข้อมูล เพียงแค่นำเข้าแผ่นงานของคุณทั้งแผ่นงานให้เป็นตารางใหม่ในฐานข้อมูลนั้น ไม่สามารถแก้ปัญหาที่เกี่ยวข้องกับการจัดระเบียบและการปรับปรุงข้อมูลได้ โดยเฉพาะถ้าแผ่นงานของคุณมีข้อมูลที่ซ้ำซ้อนกัน เมื่อต้องการแก้ปัญหาเหล่านี้ คุณต้องแยกข้อมูลกระดาษคำนวณออกเป็นตารางต่างๆ โดยที่แต่ละตารางจะมีข้อมูลที่สัมพันธ์กัน สำหรับข้อมูลเพิ่มเติมเกี่ยวกับวิธีการจัดเรียงข้อมูลในตารางของคุณ ให้ดูในบทความ พื้นฐานการออกแบบฐานข้อมูล
Access ประกอบด้วยตัวช่วยวิเคราะห์ตารางที่จะช่วยคุณดำเนินการนี้ให้เสร็จสมบูรณ์ได้ หลังจากนำเข้าข้อมูลของคุณลงในตารางแล้ว ตัวช่วยวิเคราะห์ตารางจะช่วยคุณแยกตารางออกเป็นตารางต่างๆ โดยที่ตารางแต่ละตารางจะมีข้อมูลที่ไม่ซ้ำซ้อนกับตารางอื่นๆ นอกจากนี้ตัวช่วยยังจะสร้างความสัมพันธ์ที่จำเป็นระหว่างตารางให้อีกด้วย
การนำเข้าแผ่นงาน Excel เป็นตารางในฐานข้อมูลใหม่
- บนแท็บ แฟ้ม ให้คลิก สร้าง แล้วคลิก ฐานข้อมูลเปล่า
- พิมพ์ชื่อฐานข้อมูลใหม่ในกล่อง ชื่อแฟ้ม แล้วคลิก สร้าง
- ปิด Table1
เมื่อมีคำถามว่าคุณต้องการบันทึกการเปลี่ยนแปลงที่ทำกับการออกแบบของ Table1 หรือไม่ ให้คลิก ไม่ใช่
- บนแท็บ ข้อมูลภายนอก ในกลุ่ม นำเข้าและเชื่อมโยง ให้คลิก Excel

- ในกล่องโต้ตอบ รับข้อมูลภายนอก ให้คลิก เรียกดู
- ใช้กล่องโต้ตอบ เปิดแฟ้ม เพื่อระบุตำแหน่งที่ตั้งแฟ้มของคุณ
- เลือกแฟ้ม แล้วคลิก เปิด
- ในกล่องโต้ตอบ รับข้อมูลภายนอก ตรวจสอบให้แน่ใจว่าได้เลือกตัวเลือก นำเข้าข้อมูลต้นฉบับลงในตารางใหม่ในฐานข้อมูลปัจจุบัน
- คลิก ตกลง
ตัวช่วยนำเข้ากระดาษคำนวณจะเริ่มทำงาน และถามคำถามบางอย่างเกี่ยวกับข้อมูลของคุณ
- ทำตามคำแนะนำ โดยคลิก ถัดไป หรือ ย้อนกลับ เพื่อไปยังหน้าต่างๆ ในหน้าสุดท้ายของตัวช่วย ให้คลิก เสร็จสิ้น
หมายเหตุ Access จะถามคุณว่าต้องการบันทึกรายละเอียดการดำเนินการนำเข้าที่คุณเพิ่งทำเสร็จไปหรือไม่ ถ้าคุณคิดว่าคุณจะทำการดำเนินการนำเข้าในลักษณะเดิมอีกครั้ง ให้คลิก ใช่ จากนั้นป้อนรายละเอียด จากนั้นคุณจะสามารถทำการดำเนินการนำเข้าใหม่ซ้ำได้อย่างง่ายดายด้วยการคลิก การนำเข้าที่บันทึกไว้ ในกลุ่ม นำเข้า บนแท็บ ข้อมูลภายนอก ถ้าคุณไม่ต้องการบันทึกรายละเอียดของการดำเนินการ ให้คลิก ปิด
Access จะนำเข้าข้อมูลไปยังตารางใหม่ และแสดงข้อมูลภายใต้ ตารางทั้งหมด ในบานหน้าต่างนำทางการใช้ตัวช่วยวิเคราะห์ตารางเพื่อจัดระเบียบข้อมูลของคุณ
หลังจากที่ได้นำเข้าข้อมูลของคุณลงในตาราง Access แล้ว คุณสามารถใช้ตัวช่วยวิเคราะห์ตารางเพื่อระบุข้อมูลที่ซ้ำกันได้อย่างรวดเร็ว จากนั้นตัวช่วยจะมีวิธีง่ายๆ ในการจัดระเบียบข้อมูลที่ซ้ำกันออกเป็นตารางที่แยกกัน เพื่อให้สามารถจัดเก็บข้อมูลได้อย่างมีประสิทธิภาพสูงสุด Access จะเก็บตารางต้นฉบับไว้เป็นข้อมูลสำรอง แล้วสร้างตารางใหม่ที่คุณสามารถใช้เป็นพื้นฐานสำหรับโปรแกรมประยุกต์ฐานข้อมูลของคุณได้- เปิดฐานข้อมูล Access ที่มีตารางที่คุณต้องการวิเคราะห์
- บนแท็บ เครื่องมือฐานข้อมูล ในกลุ่ม วิเคราะห์ ให้คลิก วิเคราะห์ตาราง
ตัวช่วยวิเคราะห์ตารางจะเริ่มทำงาน
ในสองหน้าแรกของตัวช่วยจะมีบทช่วยสอนสั้นๆ ซึ่งมีปุ่มเพื่อให้คุณสามารถคลิกเพื่อดูตัวอย่างได้ ถ้าคุณไม่เห็นหน้าอารัมภบท แต่เห็นกล่องกาเครื่องหมายที่ระบุว่า แสดงหน้าอารัมภบทหรือไม่ แทน ให้เลือกกล่องกาเครื่องหมาย แล้วคลิก ย้อนกลับ สองครั้งเพื่อดูบทนำ ถ้าคุณไม่ต้องการดูหน้าอารัมภบทอีกหลังจากอ่านบทนำแล้ว ให้ล้างกล่องกาเครื่องหมาย แสดงหน้าอารัมภบทหรือไม่
- ในหน้า ตารางใดมีเขตข้อมูลที่มีค่าซ้ำกันในหลายระเบียน ให้เลือกตารางที่คุณต้องการวิเคราะห์ แล้วคลิก ถัดไป
- คุณอาจปล่อยให้ตัวช่วยตัดสินว่าเขตข้อมูลใดควรอยู่กับตารางใด หรือคุณอาจตัดสินใจได้ด้วยตัวของคุณเองก็ได้ ถ้าคุณทำตามคำแนะนำของตัวช่วย คุณจะสามารถเปลี่ยนแปลงเค้าโครงตารางได้ในหน้าถัดไปของตัวช่วย
หมายเหตุ ถ้าคุณปล่อยให้ตัวช่วยตัดสินใจว่าเขตข้อมูลใดควรวางไว้ในตารางใด ทางเลือกของตัวช่วยอาจไม่เหมาะกับข้อมูลของคุณเสมอไป โดยเฉพาะอย่างยิ่งถ้าไม่มีข้อมูลมากพอ คุณควรตรวจสอบผลลัพธ์ของตัวช่วยอย่างรอบคอบ ในทางกลับกัน ตัวช่วยอาจแนะนำการจัดระเบียบที่มีประสิทธิภาพสูงกว่าแบบที่คุณคิดไว้ ดังนั้นการลองใช้ทางเลือกที่ตัวช่วยตัดสินใจให้อย่างน้อยหนึ่งครั้ง น่าจะเป็นความคิดที่ดี ถ้าคุณไม่พอใจกับคำแนะนำของตัวช่วย คุณสามารถจัดเรียงเขตข้อมูลใหม่ด้วยตนเองได้ และคุณยังสามารถคลิก ย้อนกลับ และจัดเรียงเขตข้อมูลทั้งหมดด้วยตัวของคุณเองได้ตลอดเวลา
- คลิก ถัดไป ในหน้านี้ ให้คุณระบุว่าตารางใดมีเขตข้อมูลใดบ้าง ถ้าคุณเลือกที่จะให้ตัวช่วยตัดสินใจ คุณควรจะเห็นตารางหลายๆ ตารางที่เชื่อมโยงกันด้วยเส้นความสัมพันธ์ หรือมิฉะนั้น Access จะสร้างตารางเพียงตารางเดียวซึ่งมีเขตข้อมูลทั้งหมด ไม่ว่ากรณีใด คุณสามารถทำการเปลี่ยนแปลงได้ในหน้านี้
- คุณสามารถลากเขตข้อมูลจากตารางใดตารางหนึ่งไปวางบนพื้นที่ว่างของหน้านั้นเพื่อสร้างตารางใหม่ที่มีเขตข้อมูลเหล่านั้นได้ Access จะพร้อมท์ให้คุณระบุชื่อตาราง
- คุณสามารถลากเขตข้อมูลจากตารางหนึ่งไปยังอีกตารางหนึ่งได้ ถ้าคุณคิดว่าเขตข้อมูลเหล่านั้นจะถูกเก็บไว้ได้อย่างมีประสิทธิภาพสูงกว่าในนั้น
- ตารางส่วนใหญ่จะมีเขตข้อมูล ID หรือ ID ที่ถูกสร้างขึ้นไม่ซ้ำกัน เมื่อต้องการเรียนรู้เพิ่มเติมเกี่ยวกับเขตข้อมูล ID ให้คลิก เคล็ดลับ ที่มุมบนขวาของตัวช่วย
- เมื่อต้องการยกเลิกการเปลี่ยนแปลง ให้คลิกปุ่ม เลิกทำ
- เมื่อต้องการเปลี่ยนชื่อตาราง ให้คลิกสองครั้งที่แถบชื่อของตาราง แล้วพิมพ์ชื่อใหม่ จากนั้นคลิก ตกลง
- หลังจากที่คุณจัดเรียงเขตข้อมูลในลักษณะที่คุณต้องการแล้ว ให้คลิก ถัดไป
- ถ้าตัวช่วยพบระเบียนที่มีค่าคล้ายกันมาก ตัวช่วยจะระบุค่าเหล่านั้นเป็นข้อผิดพลาดในการพิมพ์ที่เป็นไปได้ และจะแสดงบนหน้าจอให้คุณยืนยันว่าต้องการทำสิ่งใดกับค่าเหล่านั้น ให้เลื่อนไปตามรายการเพื่อค้นหาระเบียนใดๆ ที่มีค่าในคอลัมน์ การแก้ไข จากนั้นคลิกข้อมูลที่เหมาะสมในรายการแบบหล่นลง เลือก (ปล่อยไว้เหมือนที่เป็นอยู่) เพื่อไม่ให้ตัวช่วยทำการเปลี่ยนแปลงใดๆ กับค่านั้น เมื่อทำเสร็จแล้ว ให้คลิก ถัดไป
- ตัวช่วยจะถามว่า คุณต้องการสร้างแบบสอบถามที่มีลักษณะคล้ายกับตารางต้นฉบับของคุณหรือไม่ ถ้าคุณได้สร้างฟอร์มและรายงานที่ยึดตามตารางต้นฉบับแล้ว คุณควรสร้างแบบสอบถามนี้ ถ้าคุณเลือก ใช่ สร้างแบบสอบถาม ตัวช่วยจะเปลี่ยนชื่อตารางต้นฉบับโดยเติม "_OLD" ต่อท้ายชื่อตาราง และตั้งชื่อแบบสอบถามใหม่โดยใช้ชื่อของตารางต้นฉบับ ขณะนี้ฟอร์มและรายงานที่ยึดตามตารางจะใช้แบบสอบถามเป็นข้อมูล และจะทำงานต่อไปได้เหมือนเช่นเคย
- คลิก เสร็จสิ้น
ตัวช่วยจะสร้างตารางใหม่ตามที่ระบุ แล้วเปิดตารางนั้นขึ้น ให้ปิดตารางเมื่อคุณตรวจสอบผลลัพธ์เสร็จสิ้นแล้ว
การทำงานกับข้อมูลจากโปรแกรมอื่นๆ
Access 2010 มีคุณลักษณะสำหรับการทำงานกับข้อมูลที่เก็บไว้ในโปรแกรมอื่นๆการสร้างฐานข้อมูลใหม่ของ Access ที่เชื่อมโยงกับข้อมูลในรูปแบบแฟ้มอื่น คุณสามารถใช้ Access ในการเปิดแฟ้มในรูปแบบอื่น เช่น ข้อความ, dBASE หรือกระดาษคำนวณได้ Access จะสร้างฐานข้อมูล Access ให้โดยอัตโนมัติและเชื่อมโยงแฟ้มนั้นให้กับคุณ
- เริ่มโปรแกรม Access
- บนแท็บ แฟ้ม ให้คลิก เปิด
- ในกล่องโต้ตอบ เปิด ให้คลิกชนิดของแฟ้มที่คุณต้องการเปิดในรายการ ถ้าคุณไม่แน่ใจว่าเป็นแฟ้มชนิดใด ให้คลิก All Files (*.*)
- ถ้าจำเป็น คุณสามารถเรียกดูโฟลเดอร์ที่มีแฟ้มซึ่งคุณต้องการเปิดได้ เมื่อคุณพบแฟ้มแล้ว ให้คลิกสองครั้งเพื่อเปิดแฟ้มนั้น
- ทำตามคำแนะนำในตัวช่วยสร้าง ในหน้าสุดท้ายของตัวช่วย ให้คลิก เสร็จสิ้น
- บนแท็บ ข้อมูลภายนอก ในกลุ่ม นำเข้าและเชื่อมโยง ให้คลิกรูปแบบที่ข้อมูลถูกจัดเก็บ
คุณสามารถนำเข้าหรือเชื่อมโยงข้อมูลจากแหล่งต่อไปนี้ได้
- Excel คุณสามารถนำเข้าข้อมูลจากแผ่นงานหรือช่วงที่มีชื่อใดๆ ในสมุดงาน Excel ได้ โดยจะต้องนำเข้าหรือเชื่อมโยงแผ่นงานแต่ละแผ่นหรือช่วงที่มีชื่อแต่ละช่วงแยกกัน
- Access นี่เป็นสิ่งที่มีประโยชน์มากสำหรับการแยกกระบวนการของคุณจากข้อมูลของคุณ ด้วยการสร้างฐานข้อมูลแบบแยก กล่าวคือ คุณสามารถใช้ฐานข้อมูลหนึ่งในการบรรจุฟอร์ม รายงาน และแมโครทั้งหมดของคุณ และเก็บข้อมูลของคุณไว้ในฐานข้อมูลอื่นได้ จากนั้น คุณสามารถพัฒนาปรับปรุงได้โดยไม่ขัดจังหวะการทำงานของบุคคลอื่น นอกจากนี้ คุณยังสามารถรวมข้อมูลจากฐานข้อมูล Access หลายฐานข้อมูลเข้าเป็นฐานข้อมูลเดียวได้ ซึ่งจะทำให้สามารถจัดทำสรุปข้อมูลระหว่างแผนกหรือระหว่างคู่ค้าทางธุรกิจได้ง่ายขึ้น
- ฐานข้อมูล ODBC โปรแกรมหลายโปรแกรมสนับสนุนรูปแบบนี้ รวมถึงผลิตภัณฑ์เซิร์ฟเวอร์ฐานข้อมูลจำนวนมากด้วย สิ่งนี้จะช่วยคุณในการสร้างฐานข้อมูล "แผ่นวาง" ซึ่งคุณสามารถรวมข้อมูลจากระบบต่างๆ ได้
- แฟ้มข้อความ คุณสามารถเชื่อมต่อกับแฟ้มข้อความแบบง่าย และยังสามารถใช้ Access ในการเปลี่ยนแปลงเนื้อหาของแฟ้มนั้นได้อีกด้วย ซึ่งจะช่วยให้โปรแกรมต่างๆ จำนวนมากสามารถใช้งานข้อมูล Access ได้ง่ายขึ้น
- แฟ้ม XML รูปแบบนี้ยังให้ความเข้ากันได้กับโปรแกรมอื่นๆ อย่างหลากหลาย รวมถึงบางเว็บเซิร์ฟเวอร์ด้วย
- รายการ SharePoint สิ่งนี้จะทำให้สามารถใช้ข้อมูลของคุณกับเว็บเบราว์เซอร์ได้ ซึ่งเป็นวิธีมาตรฐานในการใช้รายการ SharePoint
- Data Services คุณสามารถเชื่อมต่อกับบริการข้อมูลบนเว็บภายในองค์กรของคุณได้
- เอกสาร HTML
- โฟลเดอร์ Outlook คุณสามารถเชื่อมต่อกับโฟลเดอร์ Outlook เพื่อให้คุณสามารถรวมข้อมูลที่ติดต่อของคุณกับข้อมูลส่วนอื่นๆ ของข้อมูลคุณได้ง่ายขึ้น
- แฟ้ม dBase dBase เป็นระบบฐานข้อมูลที่ได้รับความนิยมอีกหนึ่งชนิดที่ Access สนับสนุน
กล่องโต้ตอบ รับข้อมูลจากภายนอก จะปรากฏขึ้น
- ทำตามคำแนะนำในกล่องโต้ตอบ
Access จะนำเข้าหรือเชื่อมโยงข้อมูลกับฐานข้อมูลของคุณ สำหรับรูปแบบส่วนใหญ่ คุณต้องระบุตำแหน่งที่ตั้งของข้อมูล แล้วเลือกวิธีที่คุณต้องการจัดเก็บข้อมูลลงในฐานข้อมูลของคุณ
การใช้ฐานข้อมูลรุ่นก่อนหน้าใน Access หลายรุ่น
ถ้าฐานข้อมูล Access หรือโครงการ Access ของคุณถูกสร้างขึ้นใน Access 2000 หรือใหม่กว่า คุณสามารถใช้ฐานข้อมูลหรือโครงการนั้นใน Access รุ่นที่ใช้สร้างแฟ้มนั้นหรือ Access รุ่นที่ใหม่กว่าได้ ถึงแม้ว่าแฟ้มนั้นจะเปิดใช้งานความปลอดภัยอยู่ก็ตาม ตัวอย่างเช่น แฟ้ม Access 2000 สามารถใช้ได้ใน Access 2000, Access 2002, Access 2003, Access 2007 และ Access 2010คุณอาจเจอสถานการณ์ที่คุณต้องการเก็บข้อมูลของคุณไว้ใน Access รุ่นก่อนหน้า แต่คุณมีผู้ใช้ที่ใช้ Access รุ่นที่ใหม่กว่าซึ่งต้องการเชื่อมโยงกับข้อมูลนั้น และต้องการใช้ประโยชน์จากคุณลักษณะบางอย่างของรุ่นที่ใหม่กว่าด้วย ทางออกก็คือให้สร้างฐานข้อมูล "Front-End" ในรุ่นที่ใหม่กว่า (ที่มีฟอร์ม รายงาน แบบสอบถาม แมโคร แต่ไม่มีตาราง) และเชื่อมโยงกับตารางในแฟ้มรุ่นก่อนหน้า ใช้กระบวนงานอย่างใดอย่างหนึ่งต่อไปนี้ โดยขึ้นอยู่กับว่าฐานข้อมูลของคุณรวมอยู่ในแฟ้มหนึ่งแฟ้ม หรือได้แบ่งออกเป็นโปรแกรมประยุกต์ส่วนหน้า/ส่วนหลัง (โปรแกรมประยุกต์แบบส่วนหน้า/ส่วนหลัง: โปรแกรมประยุกต์ฐานข้อมูลที่ประกอบด้วยแฟ้มฐานข้อมูล "Back-end" ที่มีตารางต่างๆ และสำเนาของแฟ้มฐานข้อมูล "Front-end" ที่มีวัตถุฐานข้อมูลอื่นๆ ทั้งหมดซึ่งมีการเชื่อมโยงไปยังตาราง "Back-end")แล้ว
การใช้แฟ้มฐานข้อมูล Access ใน Access หลายรุ่น
ถ้าตาราง ฟอร์ม และวัตถุอื่นๆ ทั้งหมดของฐานข้อมูล Access รุ่นก่อนหน้าของคุณรวมอยู่ในแฟ้มๆ เดียว และคุณต้องการใช้ฐานข้อมูลนั้นใน Access หลายรุ่น คุณสามารถสร้างฐานข้อมูล Front-End ใหม่ในรุ่นที่ใหม่กว่า และเชื่อมโยงกับแฟ้มต้นฉบับนั้นได้ ผู้ใช้ที่มี Access รุ่นก่อนหน้ายังคงสามารถใช้ฐานข้อมูลต้นฉบับได้ ในขณะที่ผู้ใช้ที่มี Access รุ่นใหม่กว่าก็สามารถใช้ฐานข้อมูล Front-End ใหม่เพื่อเชื่อมโยงกับข้อมูลเดียวกันนั้นได้เช่นกัน ถ้าคุณจำเป็นรองรับ Access หลายรุ่น คุณสามารถสร้างรุ่น Front-End หลายๆ รุ่นได้ขั้นตอนที่ 1: การสร้างสำเนาของฐานข้อมูลที่มีอยู่ และบันทึกในรูปแบบใหม่
ใช้กระบวนงานต่อไปนี้เพื่อแปลงฐานข้อมูลเป็นรูปแบบล่าสุดใดๆ ในสามรูปแบบนี้ ได้แก่ Access 2000, Access 2002-2003 หรือ Access 2007 คำสั่งนี้จะเก็บรักษาฐานข้อมูลต้นฉบับในรูปแบบดั้งเดิมและจะสร้างสำเนาเป็นรูปแบบที่คุณระบุ
- ปิดแฟ้ม Access ถ้าแฟ้มนั้นเป็นฐานข้อมูล Access แบบมีผู้ใช้หลายคนที่ตั้งอยู่บนเซิร์ฟเวอร์หรือในโฟลเดอร์ที่ใช้ร่วมกัน ให้ตรวจสอบให้แน่ใจว่าไม่มีใครเปิดฐานข้อมูลนั้นอยู่
- เริ่ม Access 2010
- บนแท็บ แฟ้ม ให้คลิก เปิด
- เรียกดูตำแหน่งที่ตั้งของแฟ้มที่ต้องการแปลง จากนั้นคลิกสองครั้งเพื่อเปิดแฟ้มนั้น
หมายเหตุ ถ้ากล่องโต้ตอบ การปรับฐานข้อมูล ปรากฏขึ้น และถามคุณว่าต้องการปรับฐานข้อมูลหรือไม่ ให้คลิก ไม่ใช่
- ถ้าฟอร์มเปิดเมื่อคุณเริ่มทำงานกับฐานข้อมูล ให้ปิดฟอร์มนั้น
- บนแท็บ แฟ้ม ให้คลิก บันทึกฐานข้อมูลเป็น
- ในกล่องโต้ตอบ บันทึกเป็น ให้พิมพ์ชื่อสำหรับฐานข้อมูลใหม่
หมายเหตุ ชื่อของฐานข้อมูลใหม่จะต้องแตกต่างจากชื่อของฐานข้อมูลต้นฉบับ ยกเว้นในกรณีที่คุณบันทึกฐานข้อมูลใหม่ในตำแหน่งที่ตั้งอื่น แต่ไม่ว่าจะเป็นกรณีใด การใช้ชื่อที่แตกต่างกันจะเป็นวิธีที่ดีที่สุดเพื่อที่คุณจะสามารถแยกแยะระหว่างฐานข้อมูล Front-End และฐานข้อมูล Back-End ได้อย่างง่ายดาย อย่างไรก็ตาม ถ้าคุณกำลังแปลงไปเป็นรูปแบบ Access 2007 นามสกุลของแฟ้มจะเปลี่ยนจาก .mdb ไปเป็น .accdb ซึ่งทำให้คุณสามารถใช้ชื่อแฟ้มเดิมได้
- คลิก บันทึก
ขั้นตอนที่ 2: การแยกฐานข้อมูลชุดสำเนา และใช้แฟ้มต้นฉบับเป็นฐานข้อมูล Back-End
แยกฐานข้อมูลที่แปลงแล้วโดยใช้กระบวนงานต่อไปนี้- บนแท็บ เครื่องมือฐานข้อมูล ในกลุ่ม ย้ายข้อมูล ให้คลิก ฐานข้อมูล Access

- ในกล่องโต้ตอบ ตัวแยกฐานข้อมูล ให้คลิก แยกฐานข้อมูล
หมายเหตุ ถ้าคุณต้องการ คุณก็สามารถทำการสำรองข้อมูลได้ และคุณยังสามารถสร้างสำเนาอีกครั้งหนึ่งโดยใช้ฐานข้อมูลต้นฉบับได้อีกด้วย
- พิมพ์ชื่อสำหรับฐานข้อมูล Back-End แล้วคลิก แยก
ขั้นตอนที่ 3: การเชื่อมต่อ Front-End ใหม่กับฐานข้อมูลต้นฉบับ
- ลบฐานข้อมูล Back-End ที่เครื่องมือตัวแยกฐานข้อมูลสร้างขึ้นออก ระวังอย่าลบฐานข้อมูลต้นฉบับของคุณ
- เชื่อมโยงฐานข้อมูล Front-End ใหม่กับตารางในฐานข้อมูลต้นฉบับ โดยการทำดังต่อไปนี้ บนแท็บ ข้อมูลภายนอก ในกลุ่ม นำเข้าและเชื่อมโยง ให้คลิก ตัวจัดการตารางที่เชื่อมโยง

- คลิก เลือกทั้งหมด จากนั้นเลือกกล่องกาเครื่องหมาย แสดงพร้อมท์สำหรับตำแหน่งที่ตั้งใหม่เสมอ
- คลิก ตกลง เรียกดูฐานข้อมูลรุ่นก่อนหน้า จากนั้นคลิกสองครั้งที่ฐานข้อมูลนั้น
ถ้าไม่พบปัญหาใดๆ Access จะแสดงข้อความที่ระบุว่าตารางที่เชื่อมโยงทั้งหมดที่เลือกไว้นั้นได้รับการฟื้นฟูเรียบร้อยแล้ว
ในขณะนี้คุณสามารถใช้ฐานข้อมูล Front-End ใหม่เพื่อสนับสนุนคุณลักษณะใหม่สำหรับผู้ใช้ที่มี Access รุ่นใหม่กว่าได้แล้ว โดยผู้ใช้ที่มีรุ่นก่อนหน้าก็ยังคงสามารถใช้ฐานข้อมูลรุ่นก่อนหน้าได้เหมือนเช่นเดิมการใช้โปรแกรมประยุกต์ส่วนหน้า/ส่วนหลังใน Access หลายรุ่น
ถ้าฐานข้อมูล Access เป็นโปรแกรมประยุกต์ส่วนหน้า/ส่วนหลัง (โปรแกรมประยุกต์แบบส่วนหน้า/ส่วนหลัง: โปรแกรมประยุกต์ฐานข้อมูลที่ประกอบด้วยแฟ้มฐานข้อมูล "Back-end" ที่มีตารางต่างๆ และสำเนาของแฟ้มฐานข้อมูล "Front-end" ที่มีวัตถุฐานข้อมูลอื่นๆ ทั้งหมดซึ่งมีการเชื่อมโยงไปยังตาราง "Back-end")อยู่แล้ว คุณสามารถแปลง Front End ให้เป็นรูปแบบแฟ้มใหม่ได้ โดยไม่จำเป็นต้องเปลี่ยนแปลงฐานข้อมูล Back-Endกระบวนงานต่อไปนี้จะแสดงวิธีการใช้คำสั่ง บันทึกฐานข้อมูลเป็น ในการแปลงฐานข้อมูล Front-End ไปเป็นรูปแบบล่าสุดใดๆ ในสามรูปแบบนี้ ได้แก่ Access 2000, Access 2002-2003 หรือ Access 2007 คำสั่งนี้จะเก็บรักษาฐานข้อมูลต้นฉบับไว้ในรูปแบบดั้งเดิม และสร้างสำเนาเป็นรูปแบบที่คุณระบุ
- ปิดฐานข้อมูล Front-End ถ้าแฟ้มนั้นเป็นฐานข้อมูล Access แบบมีผู้ใช้หลายคนที่ตั้งอยู่บนเซิร์ฟเวอร์หรือในโฟลเดอร์ที่ใช้ร่วมกัน ให้ตรวจสอบให้แน่ใจว่าไม่มีใครเปิดฐานข้อมูลนั้นอยู่
- เริ่ม Access 2010
- บนแท็บ แฟ้ม ให้คลิก เปิด
- เรียกดูที่ตำแหน่งที่ตั้งของฐานข้อมูล Front-End จากนั้นคลิกสองครั้งเพื่อเปิดฐานข้อมูลนั้น
หมายเหตุ ถ้ากล่องโต้ตอบ การปรับฐานข้อมูล ปรากฏขึ้น และถามคุณว่าต้องการปรับฐานข้อมูลหรือไม่ ให้คลิก ไม่ใช่
- ถ้าฟอร์มปรากฏเมื่อคุณเปิดฐานข้อมูล ให้ปิดฟอร์มนั้น
- บนแท็บ แฟ้ม ให้คลิก บันทึกฐานข้อมูลเป็น
- ในกล่องโต้ตอบ บันทึกเป็น ให้พิมพ์ชื่อสำหรับฐานข้อมูลใหม่
- คลิก บันทึก
คุณลักษณะและประโยชน์ของซอฟต์แวร์ฐานข้อมูล Access 2010
Microsoft Access 2010 เน้นความเรียบง่าย โดยมาพร้อมกับแม่แบบพร้อมใช้ที่คุณสามารถนำไปใช้ได้ทันที อีกทั้งยังมีเครื่องมือที่มีประสิทธิภาพที่สามารถจัดการงานได้เสมอแม้ว่าข้อมูลจะมีปริมาณมากขึ้นก็ตาม
สร้างฐานข้อมูลได้รวดเร็วและง่ายขึ้นกว่าเดิม
ไม่ต้องเสียเวลาเรียนรู้ แม่แบบพร้อมใช้และคอมโพเนนต์ที่สามารถนำกลับมาใช้ใหม่ได้ ทำให้ Access 2010 เป็นโซลูชันฐานข้อมูลที่ใช้งานได้รวดเร็วและง่ายดาย- เริ่มต้นใช้งานได้ด้วยการคลิกเพียงไม่กี่ครั้ง พบกับแม่แบบใหม่ๆ ที่มีอยู่แล้วภายใน ซึ่งคุณสามารถเริ่มใช้ได้โดยไม่ต้องกำหนดค่าใดๆ เอง หรือเลือกแม่แบบจาก Office.com และกำหนดแม่แบบเหล่านั้นเองได้ตามต้องการ
- สร้างฐานข้อมูลของคุณด้วยคอมโพเนนต์ใหม่ๆ แบบมอดูล โดยใช้ส่วนโปรแกรมประยุกต์ใหม่ และเพิ่มคอมโพเนนต์ของ Access ที่สร้างไว้ล่วงหน้าสำหรับงานทั่วไป ลงในฐานข้อมูลของคุณด้วยการคลิกง่ายๆ เพียงไม่กี่ครั้ง

สร้างฟอร์มและรายงานที่น่าสนใจยิ่งขึ้น
Access 2010 มีเครื่องมืออันสร้างสรรค์ที่คุณคาดหวังได้จาก Microsoft Office ซึ่งช่วยให้คุณสามารถสร้างฟอร์มและรายงานที่ประกอบด้วยข้อมูลสำคัญและมีความเป็นมืออาชีพได้โดยง่าย- ขณะนี้ การจัดรูปแบบตามเงื่อนไขได้สนับสนุนแถบข้อมูลต่างๆ แล้ว และคุณสามารถจัดการกฎการจัดรูปแบบตามเงื่อนไขของคุณได้จากมุมมองที่ใช้งานง่ายเพียงมุมมองเดียว

- ชุดรูปแบบ Office เพิ่มเติมใน Access 2010 ช่วยให้คุณสามารถรวบรวมวัตถุฐานข้อมูลจำนวนมากมาไว้ด้วยกันด้วยการคลิกเพียงไม่กี่ครั้ง อีกทั้งยังสามารถทำการจัดรูปแบบได้อย่างง่ายดาย
เข้าถึงเครื่องมือที่เหมาะกับงานที่กำลังทำอยู่ได้ง่ายขึ้น
ค้นหาคำสั่งที่จำเป็นต้องใช้ได้ทุกเมื่อและทุกตำแหน่งที่คุณต้องการเรียกใช้- กำหนด Ribbon ที่ได้รับการปรับปรุงเองได้อย่างง่ายดาย เพื่อให้คุณสามารถเข้าถึงคำสั่งที่คุณใช้บ่อยได้ สร้างแท็บแบบกำหนดเองหรือแม้แต่กำหนดแท็บที่มีอยู่แล้วภายในเอง เมื่อใช้ Access 2010 คุณจะทำงานได้อย่างที่ต้องการ
- จัดการฐานข้อมูลของคุณและเรียกใช้เครื่องมือฐานข้อมูลได้โดยตรงและรวดเร็วยิ่งขึ้นจากมุมมอง Microsoft Office Backstage™ มุมมอง Backstage เข้ามาแทนที่เมนูแฟ้มแบบเดิมในโปรแกรมประยุกต์ Office 2010 ทั้งหมด โดยจะเป็นพื้นที่ส่วนกลางที่ได้รับการจัดระเบียบไว้สำหรับจัดการฐานข้อมูลของคุณและกำหนดรูปแบบการใช้งาน Access ของคุณเอง

เพิ่มระบบการทำงานอัตโนมัติและนิพจน์ที่ซับซ้อนได้โดยไม่ต้องเขียนโค้ด
Access 2010 ช่วยให้คุณเป็นนักพัฒนาโปรแกรมได้ด้วยตนเองโดยจะมีเครื่องมืออย่างง่ายที่ใช้งานได้ไม่ยาก แม้ว่าคุณจะเป็นมือใหม่ในการสร้างฐานข้อมูลก็ตาม- ตัวสร้างนิพจน์ที่มีประสิทธิภาพเพิ่มขึ้นทำให้สูตรและนิพจน์ของคุณใช้ง่ายขึ้นอย่างมากด้วย IntelliSense ลดข้อผิดพลาดและสามารถใช้เวลาไปกับการสร้างฐานข้อมูลของคุณได้มากขึ้น

- ด้วยตัวออกแบบแมโครที่ปรับปรุงใหม่ ขณะนี้คุณสามารถเพิ่มตรรกะพื้นฐานให้กับฐานข้อมูลได้ง่ายขึ้นกว่าเดิม ถ้าคุณเป็นผู้ใช้ Access ที่มีประสบการณ์ คุณจะพบว่าคุณลักษณะต่างๆ ที่ปรับปรุงขึ้นนี้ จะช่วยคุณให้สามารถสร้างตรรกะที่ซับซ้อนขึ้น และเพิ่มประสิทธิภาพให้กับโปรแกรมประยุกต์ฐานข้อมูลของคุณยิ่งขึ้น

ใช้แผ่นวางหนึ่งเดียวสำหรับข้อมูลของคุณ
Access 2010 ให้คุณมีวิธีที่ง่ายดายในการรวบรวมข้อมูลไว้ด้วยกันและช่วยเพิ่มคุณภาพของงานได้- รวมข้อมูลจากบริการเว็บและ Microsoft SharePoint 2010 Business Connectivity Services ไว้ภายในโปรแกรมประยุกต์ที่คุณสร้าง คุณสามารถเชื่อมต่อกับแหล่งข้อมูลต่างๆ ผ่านทางโพรโทคอลบริการเว็บที่เพิ่มเข้ามาใหม่ได้แล้วในขณะนี้2
- นำเข้าและเชื่อมโยงข้อมูลจากแหล่งข้อมูลภายนอกหลากหลายชนิด เช่น Microsoft Excel, Microsoft SQL Server, Microsoft Outlook และอีกมากมาย หรือเก็บรวบรวมและปรับปรุงข้อมูลของคุณผ่านทางอีเมล โดยไม่ต้องใช้เซิร์ฟเวอร์
เข้าถึงฐานข้อมูลของคุณด้วยวิธีใหม่ๆ
Access Services ที่เพิ่มเข้ามาใหม่บน Microsoft SharePoint Server 2010 ช่วยให้คุณสามารถทำให้ฐานข้อมูลของคุณพร้อมใช้งานบนเว็บด้วยฐานข้อมูลเว็บใหม่- เริ่มทำงานร่วมกันได้ในทันที ติดประกาศฐานข้อมูลของคุณแบบออนไลน์ แล้วเข้าถึง ดู และแก้ไขฐานข้อมูลได้จากบนเว็บ ผู้ใช้ที่ไม่มีไคลเอ็นต์ Access สามารถเปิดเว็บฟอร์มและรายงานบนเว็บได้โดยใช้เบราว์เซอร์ และการเปลี่ยนแปลงของผู้ใช้เหล่านี้จะได้รับการทำข้อมูลให้ตรงกันโดยอัตโนมัติ